tp
Developer Guide
Design
Architecture
Given below is a higher-level overview of the main components for the app to work.
Main has methods which are responsible for:
- App launch: Initialises the various classes needed and starting up the game
- App running: Calls the various methods in other Classes to run the game
- App shutdown: Saves the game state
listed below are a collection of classes used by multiple components which will be generalised as Commons.
TextBoxwhich is used to set all the messages and narrations for the user.FileReaderto read our design.txt files in order to print certain screens.PlayerStatuswhich stores the status and inventory of the player.
Ui responsible for displaying the game’s UI, interactions and narrations to the user.
Storage responsible for saving the current state of the game when quitting the app.
Parser is a collection of classes that converts the user’s commands and starts the command execution process.
Map is a collection of classes that handles the data that is being printed to the main portion of the screen.
Below is how some of the architecture components would interact with each other when the user inputs the command to move.
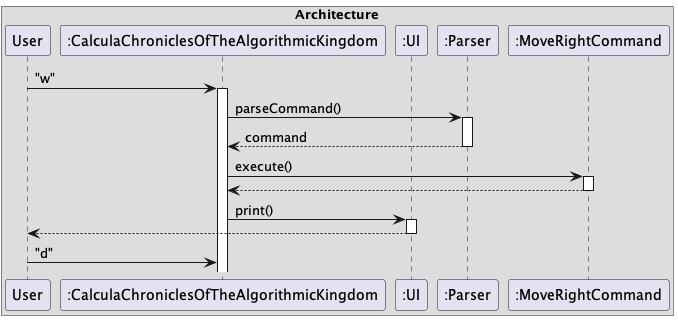
The section below gives more details of each component.
UI Component (Ui class)
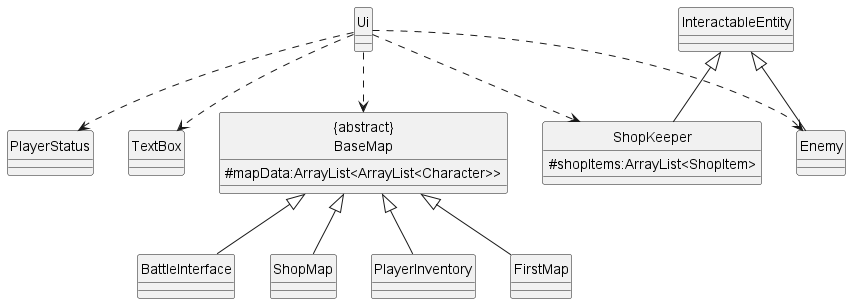
The Ui class is responsible for managing the user interface aspects of the application. It handles the display
of various elements such as player status, text boxes, maps, inventory, help menu, and messages.
The Ui Component,
- contains only one class
Ui.javafor Ui related job - depends on attributes such as
mapDataorshopItemsin other classes to printParser Component (Parser class)
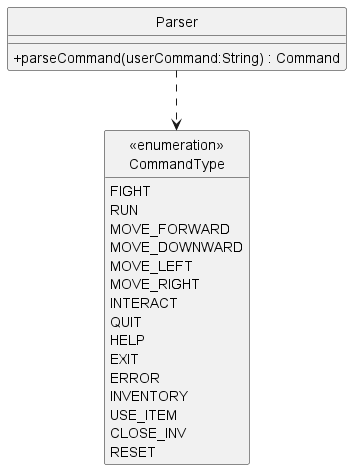
The Parser class package is designed to analyze and parse user commands in a text-based adventure game scenario.
It processes user input and determines the appropriate action to take based on predefined command types.
The parser component,
- provides method to read text-based user command
- analyzes and returns the corresponding command type based on the text-based user command
User Command Component
User can type command to do things on the Map.
If the user type the command, parseCommand function will be called. After that, the original input will be
analyzed by analyseCommand function to see if it matches a kind of CommandType. Then, we will return new
Command back to the main based on the command type. The Final step is to call the execute function. If the command
is the type of fightCommand, we will call the execute function with one parameter Scanner. For all other
conditions, we will call the execute function with no parameter.
Map Component: Overview
The API of this component is defined in BaseMap.java.
Each map instance is associated with a 2-dimensional array of characters which represents the
printed map for the player, all the printable data is stored in the MapData for each instance of a map.
All maps will come with a given height and width, all of these attributes are inherited
from the AMap abstract class. Currently, the FirstMap and BattleInterface classes
extend AMap. FirstMap is the first map displayed upon entering the game and it displays the position of the player.
The BattleInterface is the map displayed when the player interacts with an interactable.
The MapGenerator is a class that handles the random generation of the enemies and the location of the shop, and is
only used in FirstMap only.
The following image shows the architecture of the Map component
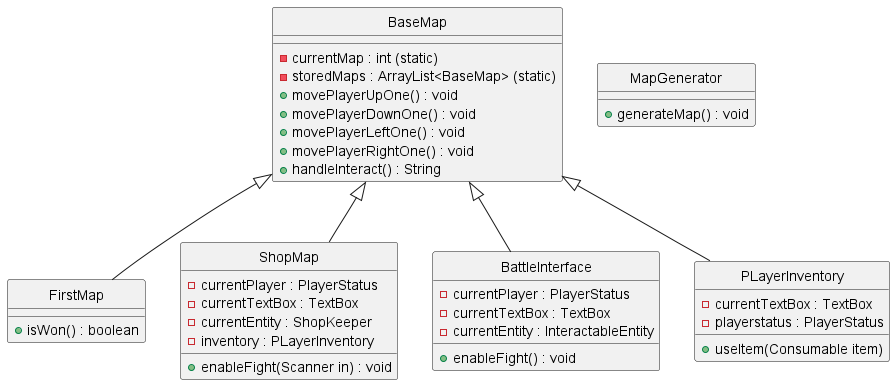
The reason why the player’s map(FirstMap), the shop’s interface and the battle interface all extend off of the BaseMap
class is because during the game loop, these maps are being cycled through as the main screen the user will view. When
an Enemy is interacted with and the [FIGHT] command is used, the enableFight is executed for either the Enemy, this
also applies for the Shop. enableFight is another game loop that handles all the user - Enemy or user - ShopKeeper
interactions.
Map Component: ShopMap Class
The API of this class is defined in ShopMap.java.
There exists only 1 shop at any given time during gameplay. During an interaction with the shop. A new separate gameloop
will execute. This comes from the execution of enableFight. Below is the diagram that displays how the enableFight
method works.
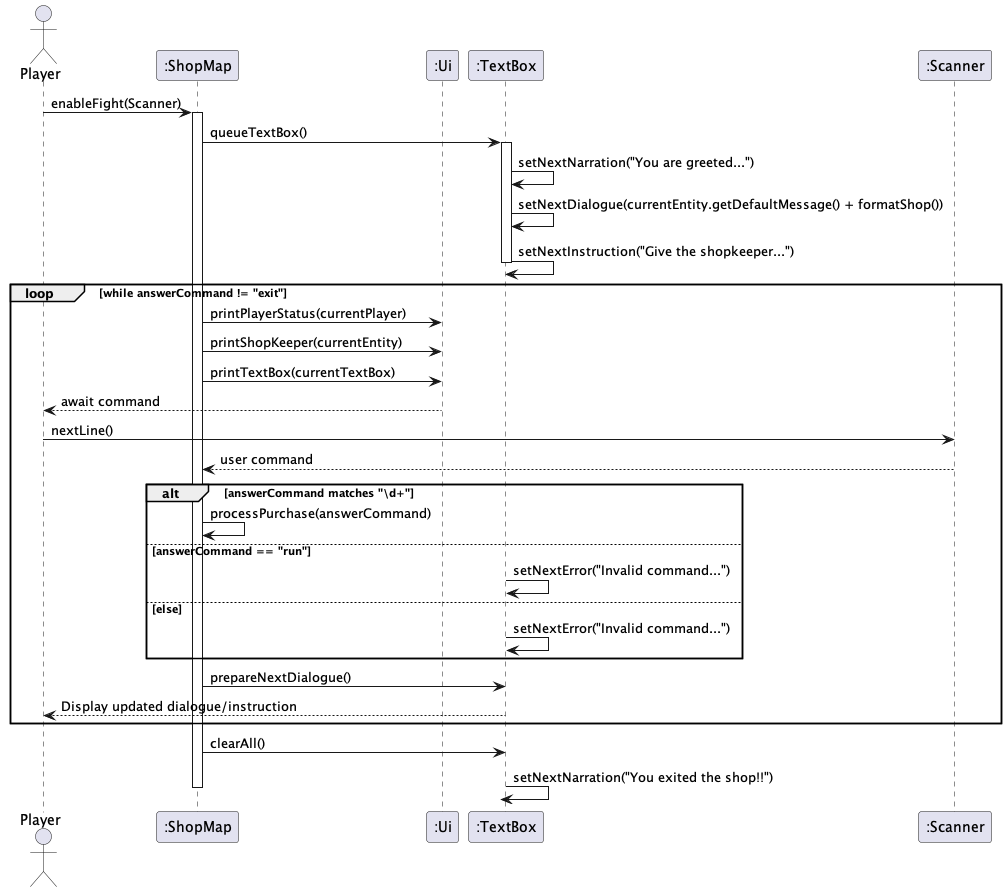
This is the general flow of enableFight.
- Enter game loop.
- Print player status, the shopkeeper and the text box.
- Get a command from the user.
- if a valid purchase is detected the purchase is processed.
- push dialogue to the text box.
- repeat until the command given is “exit”.
This general flow is also similar to that of the battleInterface’s enableFight. However, in the battleInterface, the fight loop only ends when either the player or the enemy dies.
Interacting with Environment Component
The API of this component is defined in InteractingCommand.java
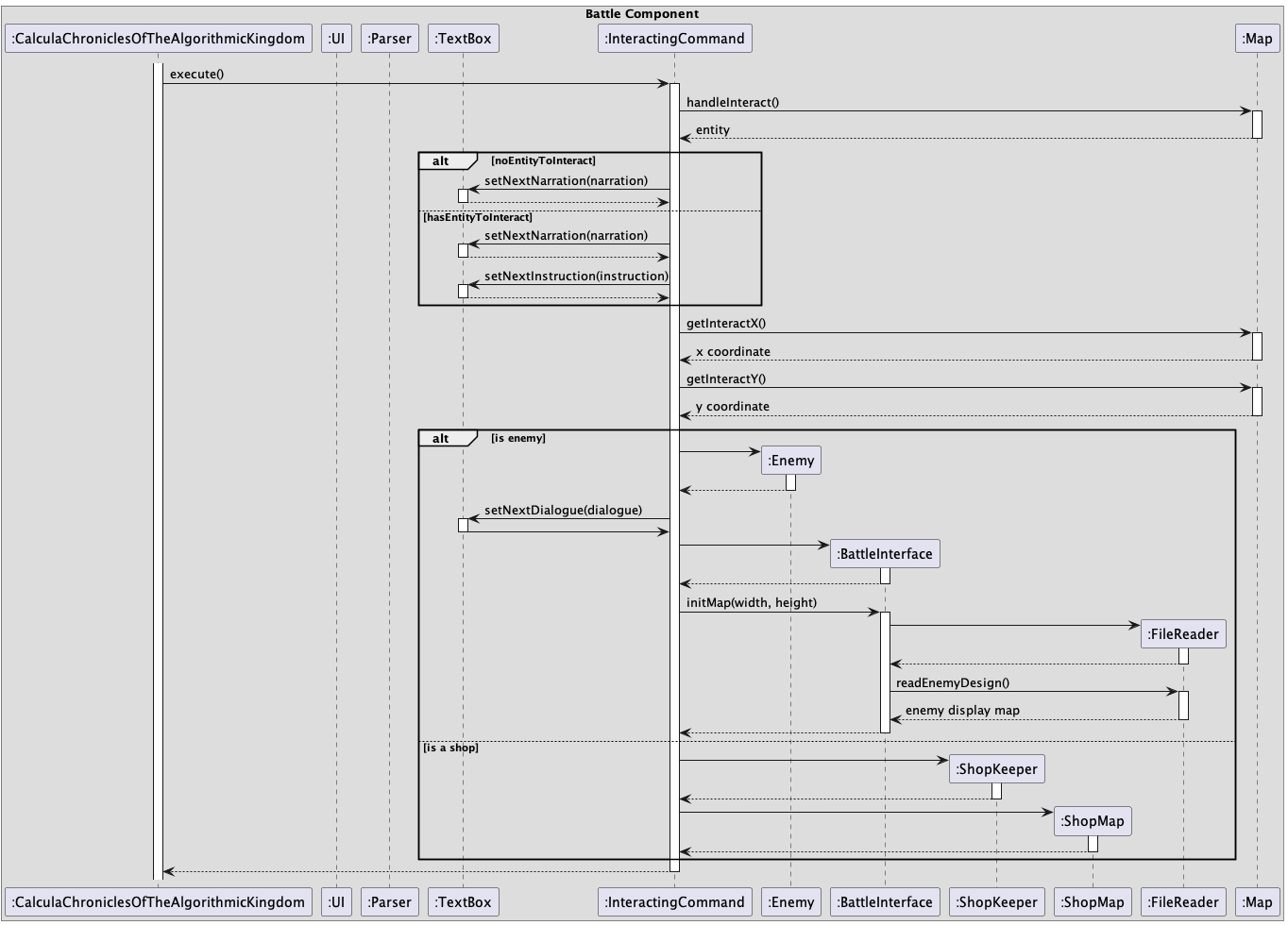
This component happens when the user chooses to key the interact command e.
Here is how it works:
- When the user chooses to fight, the command is parsed.
- The
CalculaChroniclesOfTheAlgorithmicKingdomcomponent then calls the execute() method inInteractingCommand. - It executes the method and creates other objects like
EnemyandShopKeapercomponents which are responsible for the entity classes in the game and alsoBattleInterfaceandShopMapwhich are responsible for displaying these entities among other things. - The
BattleInterfaceorShopKeeperwill then read from a .txt file to store their displays by creating theFileReaderobject and running their respective methods. - These displays, textboxes and player status will then be subsequently printed by the
CalculaChroniclesOfTheAlgorithmicKingdomobject.
Battling Component
The API of this component is defined in FightCommand.java.
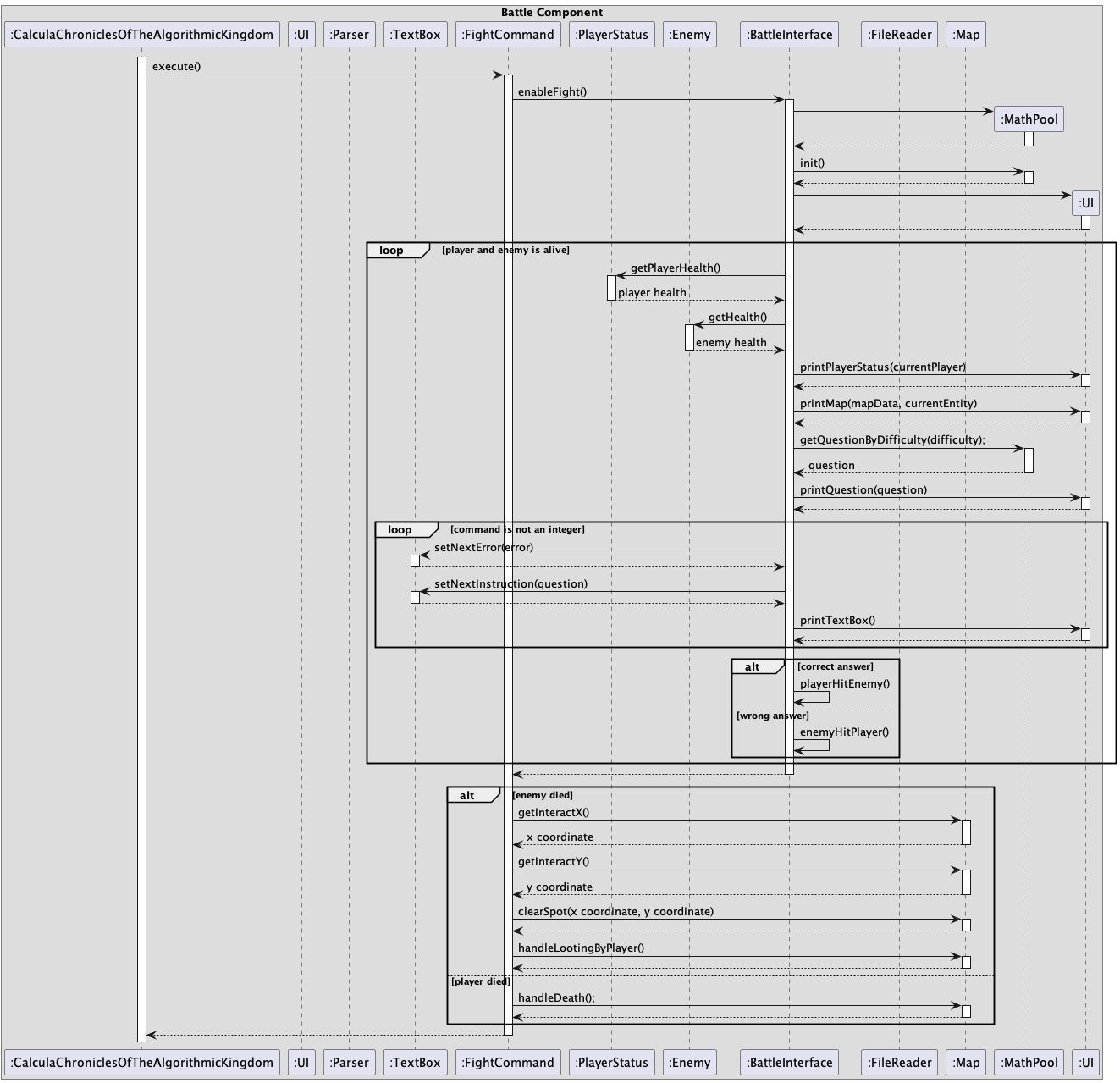
This component occurs when the user chooses to fight an enemy after interacting with it using the command
f or fight.
Here is how it works:
- When the user chooses to fight, the command is parsed.
- The
CalculaChroniclesOfTheAlgorithmicKingdomobject then calls the execute() method inFightCommandand enables the fighting. - The
MathPoolobject is created, which is responsible for the math questions to answer and anotherUiobject is created to interact with the user. - In the enableFight() method, it has a loop which asks the user math questions to answer until the player or enemy dies. The player takes damage for every wrong answer and deals damage to the enemy for every correct answer.
- In this loop, there is another loop to parse the answer given by the user, and displays an error message and the same math question until the user gives an answer which is a valid integer.
- Once either the player or enemy dies, it then exits and runs the relevant checks to eventually print the output to be shown to
the user after battle, handled by
CalculaChroniclesOfTheAlgorithmicKingdom.
Item Usage Component
The API of the following component is defined in OpenInventoryCommand.java.
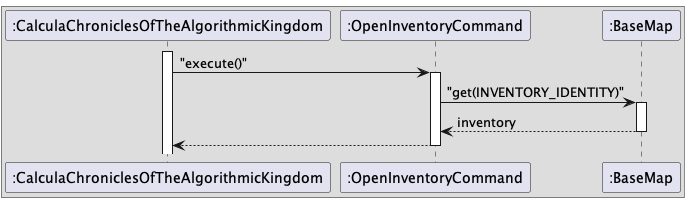
This component occurs when the user decides to open up the inventory. The user opens up the inventory using the command i
or inventory.
Here is how it works:
- When the user chooses to open the inventory, the command is parsed.
- The
CalculaChroniclesOfTheAlgorithmicKingdomobject then calls the execute() method inOpenInventoryCommandto get the inventory from the stored maps inBaseMap. - The inventory would then be printed on the Ui for display.
The API of the following component is defined in UseCommand.java.
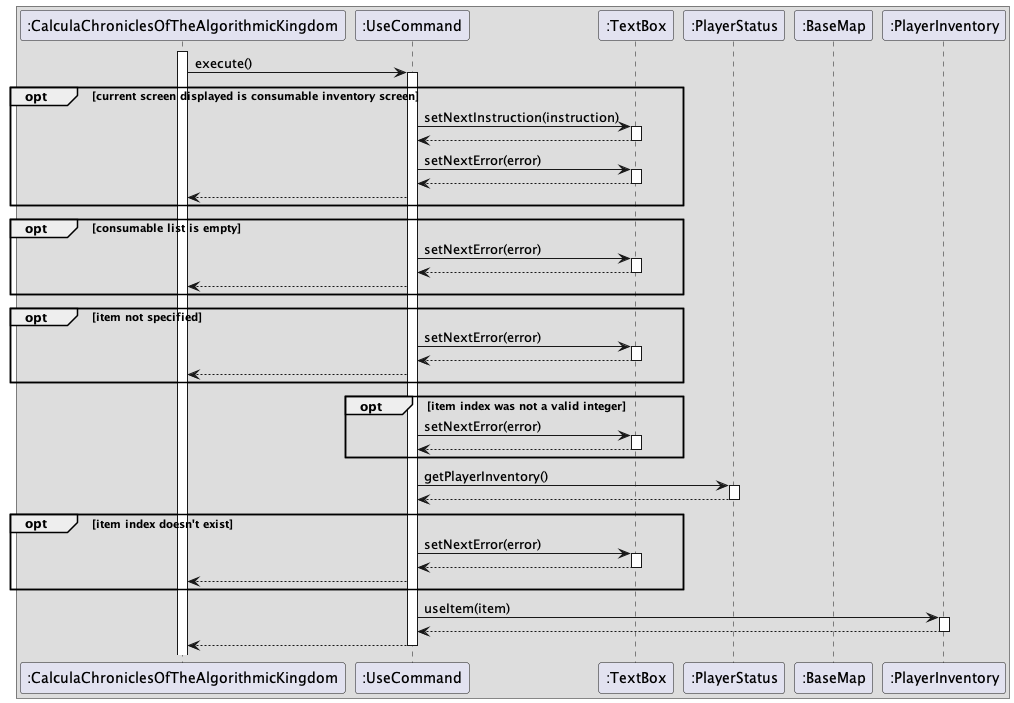
This component occurs when the user decides to use an item after navigating to the inventory page containing consumable items.
Here is how it works:
- When the user chooses to use an item after navigating to the consumable items page, the command is parsed.
- The
CalculaChroniclesOfTheAlgorithmicKingdomobject then calls the execute() method - The method goes through the necessary checks to check if the item intended to use has been indicated as stated in the UserGuide.
- If any of the checks fail, an error message would be displayed to flag out what went wrong.
- If all the checks passes, the inventory is obtained from the
PlayerStatusobject. The inventory is then searched to check if it contains the item. - The method useItem(item) in the
PlayerInventoryobject is called if the item is found. Subsequently, an error message is printed outlining the error.
Implementation
Saving feature
In the main class, the saving is done in every loop through a method called saveAllGameFile.
The following sequence diagram shows how methods are called during saving mechanism.
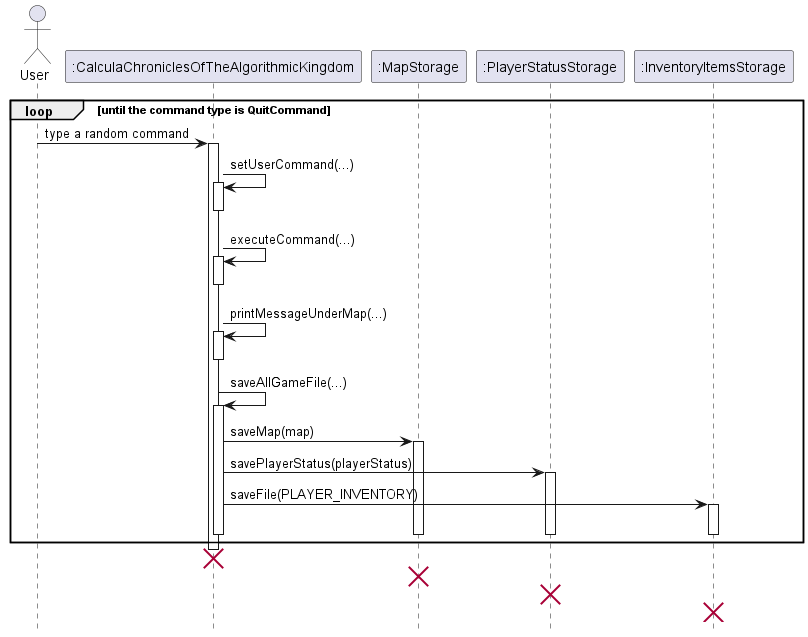
Product scope
Target user profile
Our target users are young students who are hoping the revise their mathematical skills.
Value proposition
It allows the target user to supplement their existing revision with a more fun and interacting way to revise their mathematics knowledge.
User Stories
| Priority | As a … | I want to … | So that I can … |
|---|---|---|---|
| *** | new player | get access to a help menu | refer to them when I don’t know the commands to proceed |
| *** | player | see a map of the play area | see the map and location in real-time |
| *** | player | move around at will | explore the world as I want to |
| *** | player | have an ending to the game | win the game |
| *** | player | be able to track stats/items | gauge how my characters progress |
| *** | player | save my game | come back and finish it when I have time |
| *** | player | have a death and restart mechanic | add challenge to the game |
| ** | player | be able to fight entities | battle in and interactive way |
| ** | player | collect items | enhance my character |
| ** | player | interact with things in the environment | be more immersed into the game |
| ** | player | see an actual image of the characters | know what I am fighting against |
| ** | student player | have variations in the questions asked | revise more stuff rather than the same questions |
| ** | player | have clear distinctions between entities I interact with | have a clearer picture of what I’m doing |
| ** | student player | refresh my knowledge of math | revise as I play at the same time |
| * | player | know the background of this game | follow the storyline |
| * | player | see funny and engaging dialogue | enjoy the story |
| * | player | have access to hints to the questions | make calculations easier |
Non-Functional Requirements
- Should work on any Windows, Linux, Unix as long as it has Java 11 or above installed.
- Users should be able to use the app without problems with basic CLI knowledge.
- A student user should be able to complete the game by answering all the questions.
Instructions for manual testing
Launch and Shutdown
- Initial launch
- Download the jar file and copy it into an empty folder.
- In your command line interface (CLI), navigate to the directory the jar file is in
and enter this command
java -jar Release.v2.1.jar.
- Saving the game
- When you feel like closing the game, enter the command
quitorq. - This will close and save the game for when you’re ready to come back.
- When you feel like closing the game, enter the command
Game Movement
- The game controls utilises w, a, s and d keys to move about as we are all familiar with.
wis for moving upwards,ais for moving leftwards,sis for moving downwards anddis for moving rightwards. - Enter
sin the command line and the character represented by the symbol P will move 1 space downwards. A space is denoted by a.on the map. - To move multiple spaces at a time, you may enter a movement direction followed by an integer with a space between them.
e.g.s 3
Interacting with entities
- An interactable entity is denoted by a character on the map.
- The
#character denotes the shop to buy items and the rest is for you to explore and find out. - Navigate next to a character and enter
eto interact with it. - There will be prompts in the game to help you navigate the interactions.
Battling
- Interacting with an enemy will trigger a battle prompt.
rorrunwill allow u to eun away if you’re not ready to face the enemy.forfightwill trigger the battling sequence where the aim is to get the math questions correct in order to chip away at the enemies health to defeat it.- All answers to the questions are integers.
- Upon successfully defeating the enemy, exp and money is obtained.
Shop
- Once enough money is accumulated, items can be bought from the shop in order to defeat persistent enemies.
- Interacting with the shop will bring up a page to enter or exit the shop.
- Key in the command to enter the shop to be greeted with items to purchase.
- In order to purchase an item enter the index of the item, e.g.
1.
Item usage
- In order to use the items, open up the inventory using the
iorinventorycommand. - To use an item of index item 1, enter the command
use 1. - This only works if there are items in your inventory.